Getting started with Microsoft Teams
It's easy to get ScrumGenius setup with Microsoft Teams. Add it to your team and hold your first automated standup today to make your workflow more efficient.
ScrumGenius is available in the Microsoft Teams store.
- Only the team leader needs to create an account with ScrumGenius. All other participants do not require an account and can submit answers without one.
- If you do not see ScrumGenius in your store, you will need to contact your IT admin team to request permission to have it added to your store. You can send them the following documentation https://docs.microsoft.com/en-us/microsoftteams/teams-app-permission-policies. Please contact our support team if you need help with setup.
Adding ScrumGenius to your team
ScrumGenius needs to be installed to each team you wish to use the service with. Each time ScrumGenius is added to a team, you will receive a direct message from the bot to continue connecting to our service.
1. Add ScrumGenius to your team in Microsoft Teams by clicking the plus icon, next to any channel of the team
We would recommend creating a new channel such as #standups or #scrumgenius. You can also use this channel for broadcasting the standup updates back to the team.
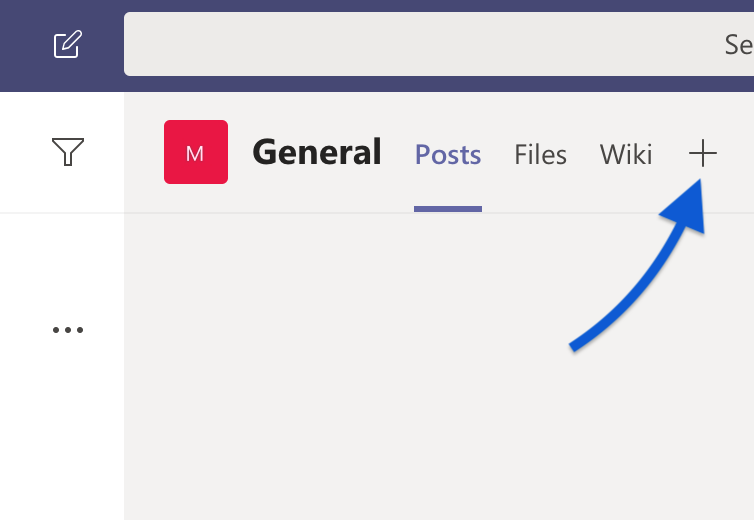
2. Search for ScrumGenius, select the icon and then press the add button to add ScrumGenius as a tab
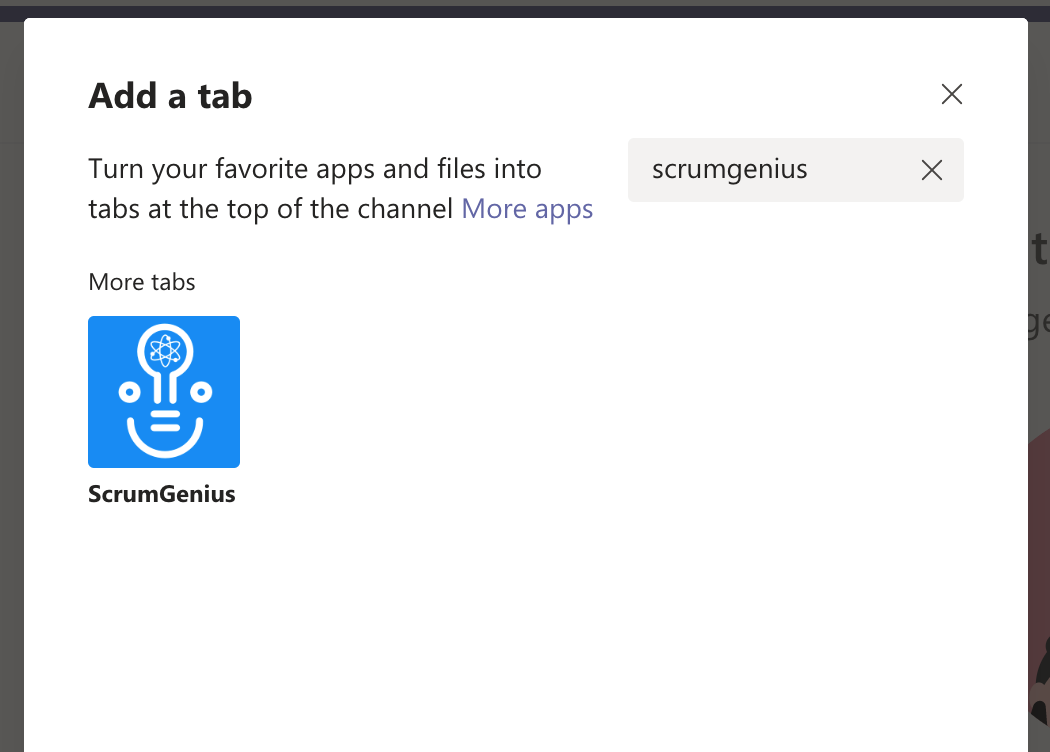
3. ScrumGenius will send you a private message with instructions on how to continue.
4. Connect ScrumGenius, to sync your team and run standups
